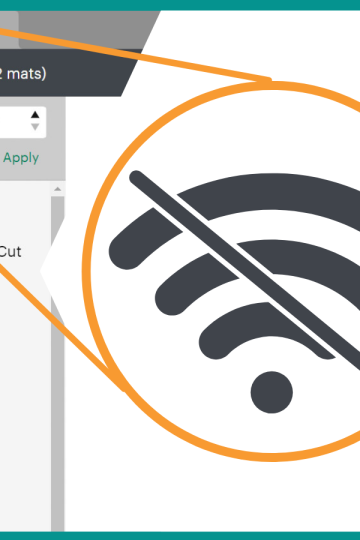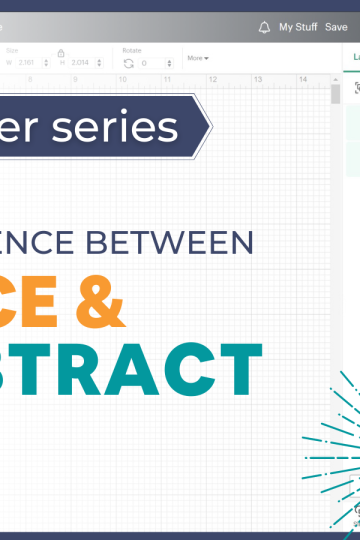In this article, I will demystify the famous "Print then Cut" and explain exactly when you need to use the "Flatten" tool.
It is not easy to know that "Flatten" is directly related to the "Print and Cut" feature because you don't always need to use it.
What is "Print and Cut" on Cricut?
"Print and cut" is a feature available in Cricut Design Space and with your Cricut (although it is not available for the Cricut Joy).
And no, it's not your Cricut that prints, but your printer. Don't worry, we've all asked ourselves the question at one time or another! 😉
The purpose of using "Print then Cut" is to print an image with your printer and then have it cut by your Cricut. This function is often used to make stickers for example as you can see in the photo below.

If you want to know at all times and at a glance what each function of Cricut Design Space does, download my free cheat sheet. In a few minutes, you will receive it by email!
This post contains some affiliate links for your convenience and at no extra cost to you. Click here to read my full disclosure policy.
Which Cricut can "Print and Cut"?
As mentioned above, the Cricut Explore Air 2, Explore 3, Maker and Maker 3 have the ability to "Print and Cut". Only the Cricut Joy does not have this feature.
Important information to note: Only the Explore Air 2 does not have the ability to "Print and Cut" on coloured cardstock.
How to print and cut with your Cricut?
The idea is to use Cricut Design Space to send an image to your printer (colour or not).
When printing, Design Space will include a black frame on the printed image, like this:

Then, you'll need to put the print on the cutting mat and the Cricut will cut around the image.
It will know exactly where to cut the image by "reading" the black frame using its sensor. Notice here the light of the sensor that makes the reading:

Detailed video
Watch the following video to understand all the details of the "Print then Cut" option and know how and when to use "Flatten".
Print and Cut a JPG or PNG image
Check out the following post to know the difference between a JPG and a PNG and when to use them. It will also explain exactly the difference between a JPG, PNG, SVG, etc.
When you import a JPG or PNG image file, you find yourself in front of this window:

This is when you will inform Design Space if you only want the shape of the image (to cut it out of coloured cardstock for example) or if you want to keep all the beautiful colours of the image to be able to print it.
Small note here: I have already made a post on How to turn an image file into a multilayer cut file. Feel free to check out this post if that's what you're looking for!
Print and Cut an SVG cut file
An SVG file is a file composed of one or more layers. These layers are automatically set to "Basic Cut" by Design Space since the latter recognizes them as a file to be cut.
If you want to transform an SVG file into an image to print and cut, you will have to inform Design Space by selecting the layer and going from "basic cut" to "Print Then Cut/Standard" in the operation menu.

But, it is not frequent that we want to directly use an SVG file to print it and cut it.
Imagine this little dog cut out of vinyl and applied to my dryer. Would it be worth it to print the black and cut every little piece? I don't think so!

The ideal would be to add a background so that the Cricut only cuts the outline. This is where "Flatten" comes in handy!
When should Flatten be used?
You should use Flatten when you have more than one object (or more than one layer) on top of the other and you only want your Cricut to cut the outline (think of a sticker for example).
Or simply if you want to add a background to your image so that the Cricut cuts only this background (as in the example of the small dog above and in the video).
If it's the case, you will select all the layers and simply click on "Flatten".
Be careful, once the layers are flattened, you will not be able to change their colours!
Troubleshooting
I don't see the outline of my image when I press "Make It"
It's totally normal to not see the white border of your image when you preview your mat. Cricut Design Space assumes that you are printing on white cardstock. Thus, you will only see what requires ink from your printer.

The cut is not accurate and there is an offset between the image and the cut
You probably need a calibration. In the menu at the top left (3 lines), click on "Calibration".

Then select "Print then Cut" and follow the instructions.

Design Space "loads" non-stop
It may be that your computer is not powerful enough or that there are too many images to print and cut at the same time and design Space cannot manage them.
You can either try to reduce the quality of the images to a minimum before importing them into Design Space or reduce the number of images you print and cut at the same time.
My Cricut is not able to read the black frame
This can happen for a variety of reasons:
- It may be too dark or too bright in your room and the Cricut has difficulty "reading" the black frame. Solution: Change the intensity of the light in your room.
- Your paper is too shiny. Solution: also change the intensity of the light or, retrace the black frame with a permanent marker.
- You have printed on coloured cardstock. Solution: Only the Maker, Maker 3 and Explore 3 are able to "read" the black rectangle on coloured cardstock.
I have a warning next to my image in the layer panel

And when I press "Make It", it says "Project incompatible. This project is not supported by your current machine selection. To resolve, select OK and adjust affected layers."

In fact, what you need to know is that the Print and Cut feature is limited to 6.75" x 9.25" (17.1 cm x 23.4 cm).
If you click on the small warning icon in the layer panel, the information is clearer.

My images are distorted when I print
Wondering why the outline of your images "thickens" as shown in the image below?

Well, that's completely normal. This is to leave a margin to the Cricut during cutting and thus allow a cleaner edge.
This setting is controlled by the "bleed" button that can be found in the print window:

So you can toggle it off, but I advise you to keep it. Once your sticker is removed from the paper, your image will be like the orginal:

Other "Print and Cut" projects
You can really do a lot of fun projects with the "print and cut" feature. Here are a few others that might interest you:
Don't forget to download the Free Cheat Sheet to help you see clearly the 5 main functions of Cricut Design Space
Please Pin It!