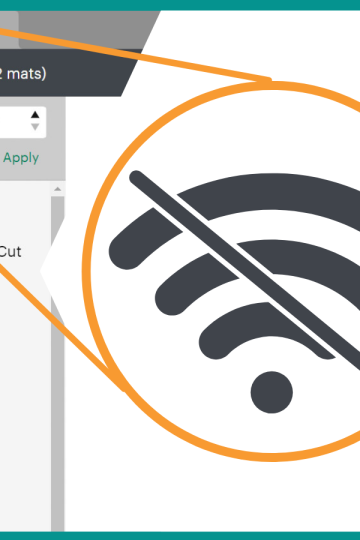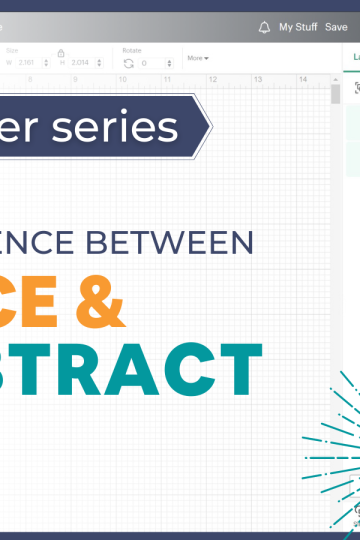In addition to being able to edit and customize your files, with this technique, you can even change the text of the majority of SVG or Cricut Access cut files.
This post contains some affiliate links for your convenience and at no extra cost to you. Click here to read my full disclosure policy.
Whether it's an SVG file that you upload to Cricut Design Space or a file from Cricut Access, sometimes you want to modify and customize it.
Why modify an SVG file?
There are several reasons that may lead us to want to modify a cut file. Often, not all elements are on separate layers and are therefore "attached" together.
In this image, each colour represents a layer.

Thus, the branches of the trees and the small dots of the same colour are on the same layer.
One might want to customize this design by removing or adding elements like this:

One could modify the cutting file to use part of the design, like this:

And what is most interesting is to change the text by something else entirely (in this case, I changed it from English to French)!

One might want to modify the image to change its colours (and thus cut it into several colours or materials).
In fact, for whatever reason, the ability to edit an SVG file and make it to your taste opens up a bunch of possibilities.
And the most interesting thing is that it is possible to edit an SVG file directly in Cricut Design Space!
Two main ways to edit an SVG file in Cricut Design Space
Want to edit a file, but some elements are on the same layer and you can't separate them? Here are two ways to easily edit an image in Cricut Design Space.
Edit SVG file with the "Slice" function
The "Slice" function can be used when what you want to remove from the image (or keep) can easily be covered with one of the shapes available in Design Space.
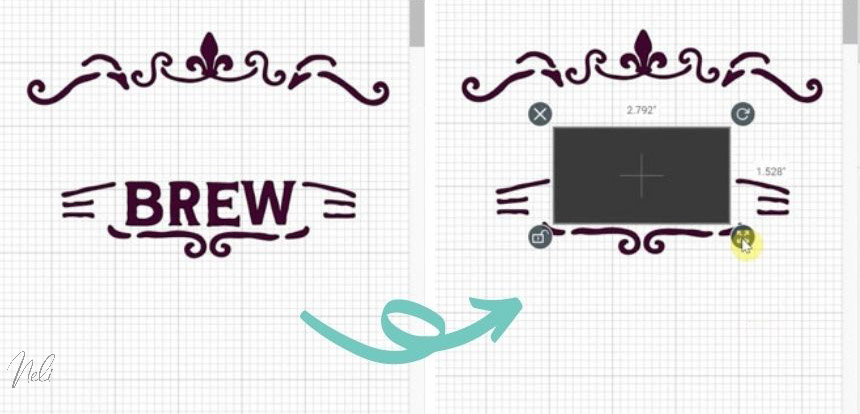
For that, we select the shape and image and press "Slice".

We then end up with four layers.

You only need to delete the ones you don't want to keep.

It is important to note that only two layers can be cut at once. But, I do have a trick to help you go faster.
Select all the layers you want to slice (except the shape that will be used to slice). Click on "Weld" so that all the elements end up on a single layer! All you have to do next is select this layer and the basic shape and use Slice.
If you want to learn more about the "Slice" function, check out my full article on the subject by following this link.
Edit a cut file with the "Contour" tool
The "Contour" tool is super convenient, but I must admit that it is very confusing.
Grey, pale grey, medium grey, selected, not selected 🤯😨, I often have difficulty seeing clearly!!!

The idea is to remove everything you don't want (hide the contours) by selecting the elements to remove.
Which tool or function is best to use?
Wondering if you're better off using Slice or Contour to modify an SVG cut file in Cricut Design Space? Well, it depends on what you want to change.
Verify that the items to be removed are easily identifiable in the Contour window.
If you think you'll have to pull your hair out to get there, use Slice.
On the opposite, if the shape is very sinuous and it is practically impossible to easily cover it with a basic shape, use Contour.
🙌
And if all these functions give you a headache, do not hesitate to download my free cheat sheet to clarify everything!
Have you ever modified a file to make it to your taste?
It opens the door to a lot of possibilities! Have a good time!
Don't forget to pin it to your Pinterest board!