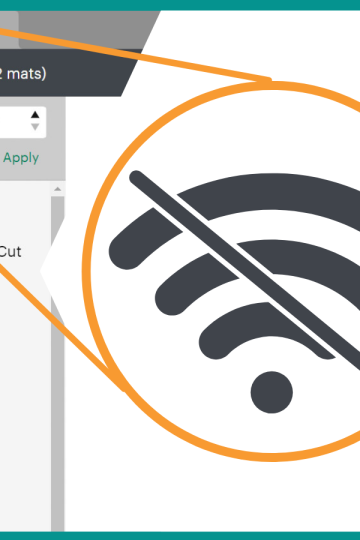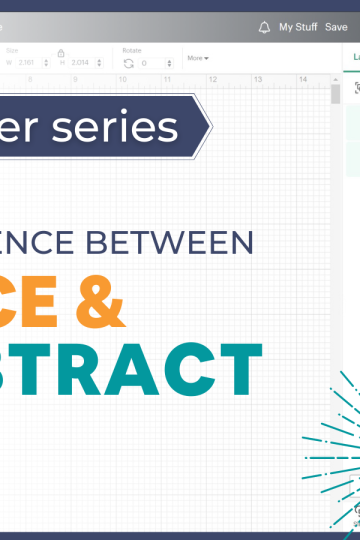The Group and Attach functions can be confusing when you use Cricut Design Space. This tutorial will show you the difference so you never get mixed up again!
A common question I hear is why do objects move when I press Make it even when I have grouped everything?
Well, the reason is simple, you need to use Attach and not Group.
To help you, don't forget to grab my free one-page cheat sheet on all the important functions of the Cricut Design Space.
Don't forget to grab the free one-page cheat sheet that will help you unravel all the Cricut Design Space functions
You can also check out my full video tutorial
The Group tool
First of all, let's talk about the Group function. Group will allow you to link objects together so it's easier for you to modify them.
To use Group, you need to select all the objects using the shift key and then press "group".
You will now see your objects laid out under a new layer called Group in the layer panel.

When your objects are grouped, you'll be able to move them, copy them and scale them together. You'll also be able to change the colour of the entire group with one click.
When pressing "Make it" you'll notice that Cricut Design Space always automatically moves the objects on your Cricut mat, no matter how they are laid out on your canvas.
This is because Cricut Design Space wants to use the least amount of material possible and even if your objects are grouped.

The Attach tool
If you want your objects to cut exactly as they are designed on your canvas, you'll want to use the Attach tool.
Using the previous example, let's use Attach instead of Group (select the object using the shift key and press Attach).
Looking at your canvas, you don't really see a difference except that they are under the word "Attach" in the layer panel.
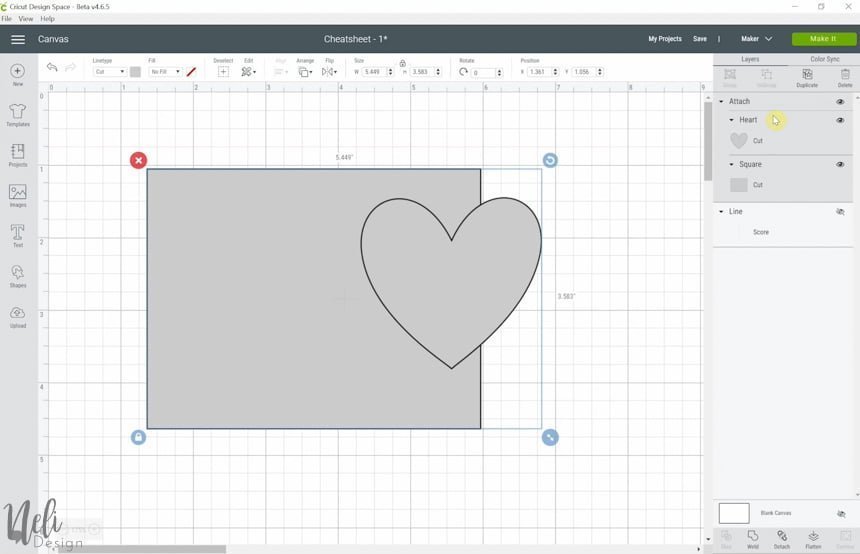
Now, when you hit "Make it", the objects are staying in the exact position as you designed them in the canvas!

What happens if you attach 2 objects of two different colours.
Cricut Design Space associates a colour with a material. Therefore, using 2 different colours means you want to cut each shape into a different material.
If you attach 2 objects of two different colours together, it's like telling Design Space that you want to cut these two objects on the same sheet of paper. Therefore, the object that is on top will take the colour of the object that is behind.
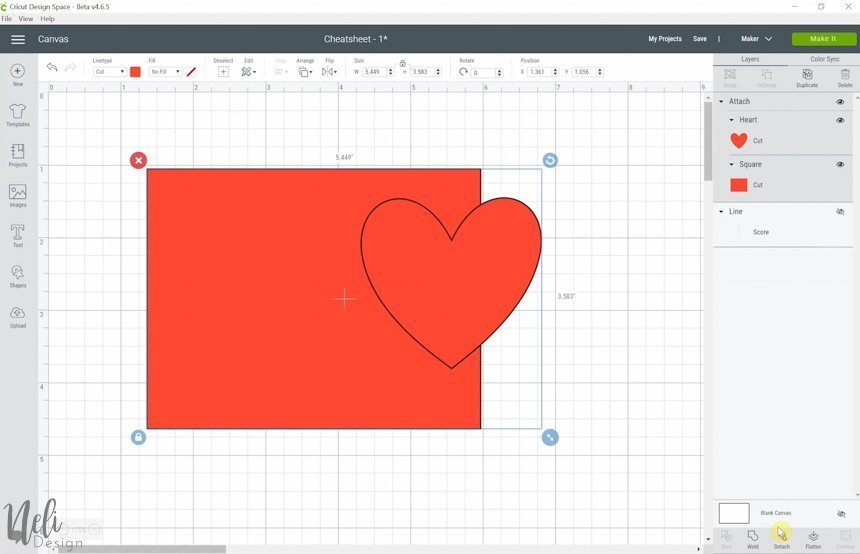
Score lines
The Attach function is often used to attach score lines to the proper object. Score lines will help you fold paper.
In this example, the rectangle could be a card we want to fold. You can see the line is set to "score" instead of "cut" in the layer panel. A score line by itself is not really useful.

You'll need to attach it to the proper object in order for Cricut Design Space to know which object it needs to score.
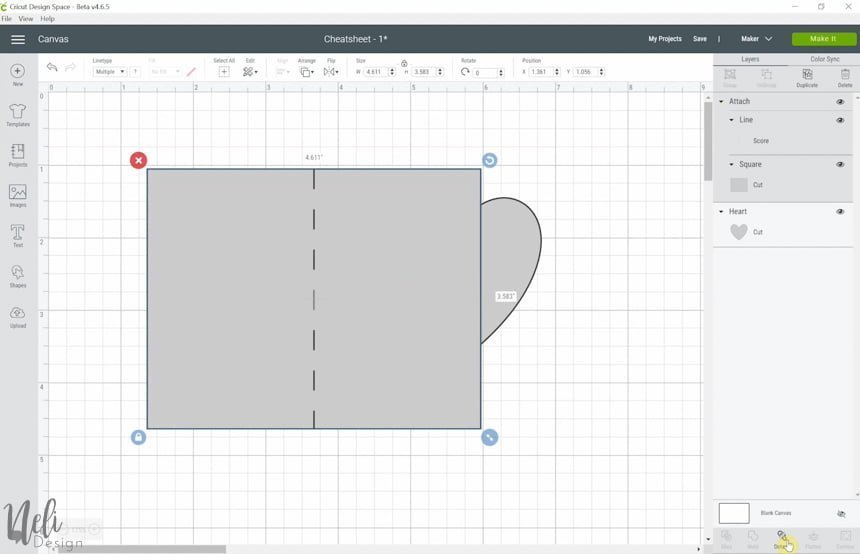
Don't forget to grab your free Cheat Sheet explaining the 5 essential functions of Cricut Design Space
Troubleshooting and Frequently asked questions
Why am I not able to group objects in Cricut Design Space?
To group objects, you must select at least two layers or objects. Use the "Shift" key on your keyboard.
If you try to group two objects that are already part of other groups, you will have to ungroup these groups (by clicking on ungroup) before you can group the two desired objects.
How do I group in the Cricut Design Space Android or Apple app?
You will have to select several objects. To do this, long press on the objects, one after the other.
Natalie
P.S.: If you like it, please Pin it!