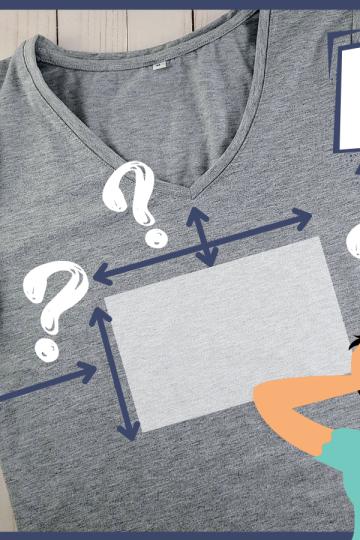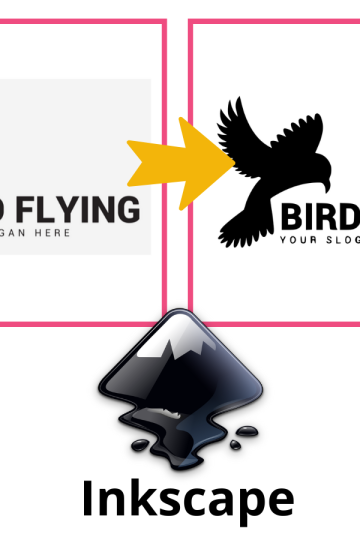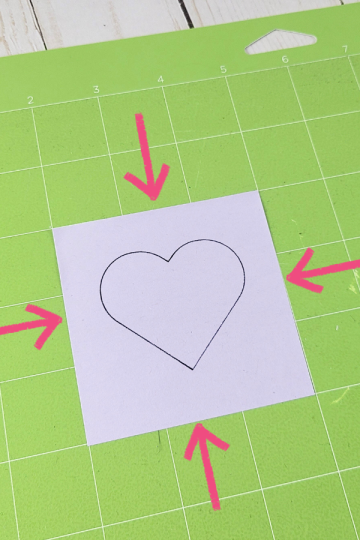Quand on commence à ajouter des caractères spéciaux (ou fioritures ou glyphes...) à nos textes dans Design Space, les possibilités deviennent presque infinies! Et c'est en plus super facile! Je vous montre comment!
Cet article contient des liens vers des produits affiliés pour votre convenance et sans frais supplémentaires pour vous. Cliquez ici pour lire ma politique de divulgation complète.
C'est une question qu'on me pose souvent, mais la question commence plus souvent par "Comment est-ce que je peux faire ça?" incluant une image et des lettres entourées ou des flèches, un peu comme ci-dessous.

"Ça", c'est très joli! Mais comment est-ce que ça s'appelle? Bonne question!
Si je me fie à Adobe Photoshop ou Illustrator, ils les appellent des "glyphes", mais je ne suis par certaine qu'ils sont connus sous ce nom par le monde ordinaire qui n'utilisent pas ces logiciels de façon récurrente! J'ai choisi de les appeler mes "jolies fioritures" dans le titre.
Si je faisais un sondage, voici quelques idées d'appellation que j'aurais pour vous:
- Caractères spéciaux
- Caractères supplémentaires
- Caractères alternatifs
- Caractères stylisés
- Ligatures
- Tourbillons
- Ornements de lettres
- Fantaisies
En avez-vous d'autres? Vous pouvez toujours me laisser un commentaire ci-dessous!
Est-ce que toutes les polices de caractères ont ces glyphes?
Ce ne sont pas toutes les polices de caractères qui ont mes jolies fioritures! En fait, la majorité n'en ont pas. Il faut donc télécharger une police spéciale ou simplement en acheter.
Souvent, les polices gratuites auront quelques glyphes de disponibles. Celles achetées sont souvent beaucoup plus complètes.
Comment trouver des polices de caractères avec glyphes?
Vous pouvez en trouver plusieurs gratuites sur Dafont.com, mais j'ai personnellement de la difficulté à trouver ce que je veux à cet endroit et aussi, les polices de caractères sont pour votre usage personnel seulement (ce qui veut dire que vous ne pouvez pas, par exemple, créer une citation, la découper en vinyle, la mettre sur une tasse et vendre la tasse. Si je viens de vous surprendre, lisez cet article sur les droits d'auteur pour plus de détails).
Un site que j'aime bien est Design Bundles. Ce dernier a un site jumeau pour les polices de caractères (vous pouvez utiliser le même compte et mot de passe pour les deux sites), il s'agit de Font Bundles.
Les avantages de ces deux sites sont selon moi:
- Leur licence Premium qui vient de base avec tout achat qui permet la vente de produits dérivés. Voir tous les détails ici.
- La qualité du produit est beaucoup plus constante
- La vente à $1 une fois par mois
En attendant, vous pouvez aussi aller voir dans la section "Free Fonts" (Polices gratuites).
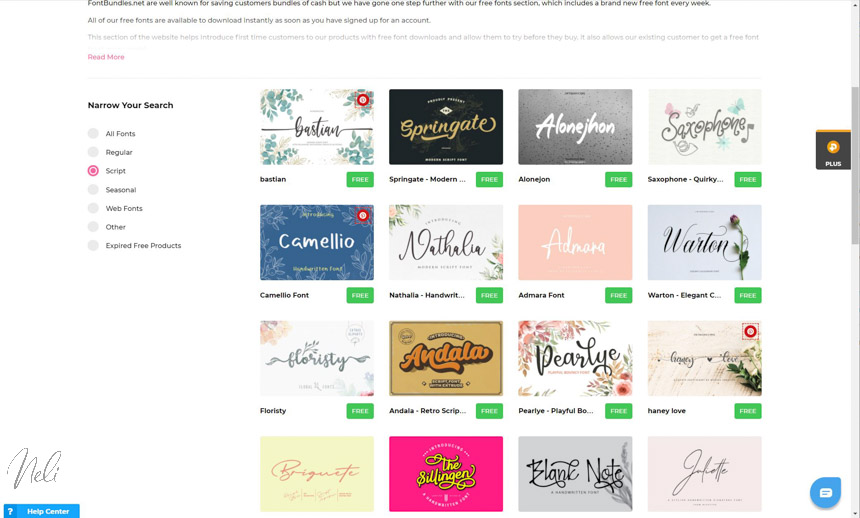
En cliquant sur une des polices, vous pourrez voir si elle contient des glyphes. Habituellement, il est indiqué "Alternate" qui veut dire caractères alternatifs.

Notez que pour télécharger quoique ce soit, même gratuit, vous devez vous créer un compte.
Un autre site que j'aime bien est Creative Fabrica. Celui-ci a souvent également des offres de polices gratuites en plus de sa section complète sur les polices gratuites.

Comment insérer des glyphes dans Cricut Design Space
Pour plus de détails, vous pouvez voir la vidéo plus bas où je vous donne mon truc pour insérer FACILEMENT des caractères spéciaux directement dans Design Space.
Mais en résumé, la façon la plus facile est d'utiliser une table des caractères. Que ce soit PC ou Mac, vous en avez déjà une d'incluse dans votre système. Voici comment faire.
Avec un PC
Dans le menu démarrer de votre PC (en bas à gauche) taper "character map" en anglais. Voici ce qui va apparaître:

Trouvez-vous que c'est pratique? Moi non! Ça doit être l'âge, mais me semble que c'est beaucoup trop petit!!! En plus, il y a plein de caractères en trop et les glyphes sont difficiles à trouver.
Mais ne vous inquiétez pas, j'ai une solution pour vous, gratuite en plus!
Vous allez télécharger l'application de Microsoft "Character Map UWP" (prenez le temps de voir si votre ordinateur a la configuration requise pour pouvoir la télécharger). Une fois installée, voici le visuel que vous aurez:

Beaucoup mieux, non?
Mais si c'est pas encore assez, vous pouvez peser sur l'engrenage en haut à droit et encore l'agrandir. Là c'est certain que vous ne pouvez pas dire que c'est pas assez gros!!!

Rendu là, tout ce qui vous reste à faire est de trouver la police désirée, sélectionner le caractère que vous voulez, appuyer sur "copier" (copy) en bas à droite et venir le coller dans Design Space en utilisant CTRL+V dans la fenêtre de texte!
Évidemment, n'oubliez pas de sélectionner la même police dans Design Space avant de faire CTRL+V.

Note: La dernière version de Design Space n'a plus cette fenêtre de texte (rectangle). Vous pouvez donc maintenant insérer vos caractères spéciaux directement dans le mot.
Avec un Mac
Si vous avez un Mac, vous êtes chanceux! Il y a un logiciel de base qui se nomme "FontBook" et qui fait la même chose que "Character Map" de Windows.

Pour voir les glyphes, appuyer sur le deuxième bouton en haut à gauche. Vous pouvez ensuite rechercher votre police en tapant son nom dans la barre de recherche.

Ici, c'est la même chose que Windows. Vous n'avez qu'à copier/coller donc utiliser le menu Editer>Copier (ou Cmd+C) et coller votre glyphe dans la fenêtre texte de Design Space en appuyant sur Cmd+V.
N'oubliez pas de sélectionner la même police dans Design Space avant de faire Cmd+V pour voir apparaître vos glyphes!
Pour tous les détails, consulter la vidéo
N'oubliez pas de vous inscrire à mon infolettre pour avoir droit à des aide-mémoires gratuits ainsi qu'accès à une bibliothèque remplie de fichiers SVG gratuits!
D'autres effets spéciaux de texte
Si vous aimez faire des effets spéciaux avec le texte dans vos designs, regardez ces autres publications:
- Comment ajouter un ombrage
- Comment réussir l'effet "Knockout" (pour imbriquer une texte dans un autre texte)

P.S. N'oubliez pas d'épingler!