If you envy the Cricut Joy for its card mat, today’s announcement will delight you! Cricut launches its new card mat for the Explore and Maker series!
Disclosure: Thanks to Cricut for providing me with the product for review. I am not paid or sponsored by Cricut to write this post. All opinions are 100% my own and honest.
This post contains some affiliate links for your convenience and at no extra cost to you. Click here to read my full disclosure policy.
You may already know that the Cricut Joy has a special mat to quickly create cards.
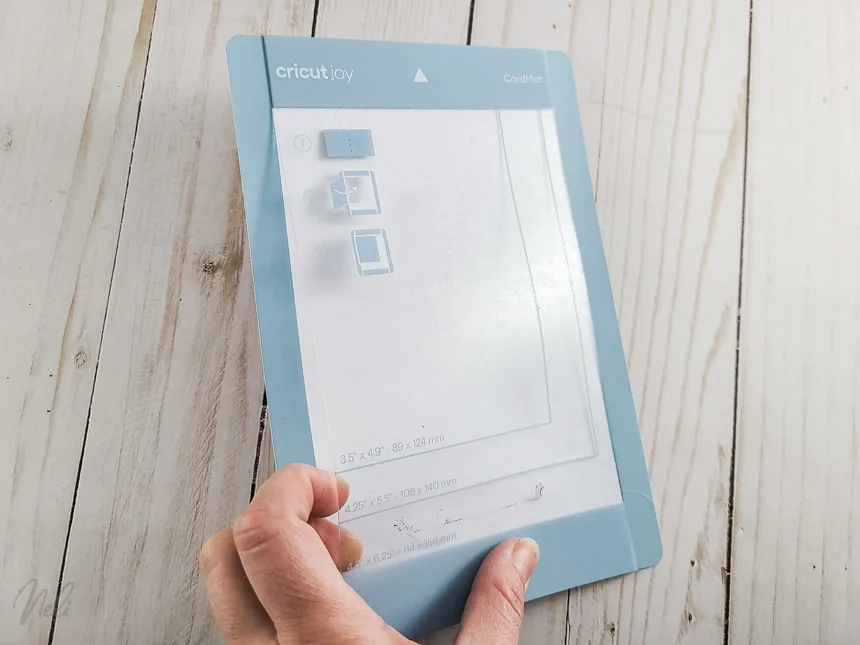
This mat is super effective for quickly creating cards without cutting on beauty and quality!
A new mat, but also new Cricut card sizes!
The width of the Cricut Joy limits the size of the cards that can be used. The new mat allows the use of larger cards .
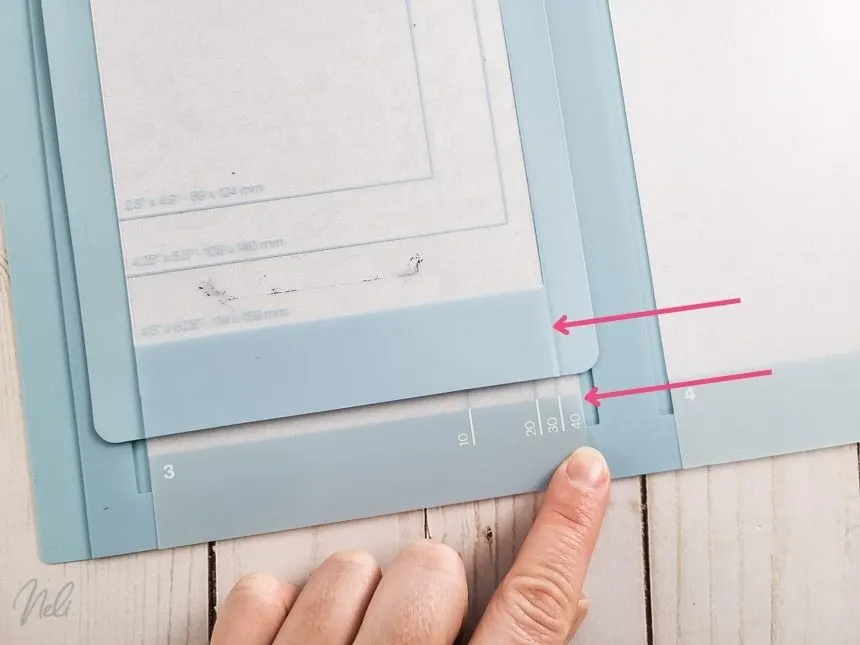
Cricut now offers new card sizes in their most popular colours!
A new way to name Cricut card sizes
But before I show you the new sizes, I want to tell you about the new way that Cricut has to name the size of the cards.
I’m telling you, it is now way less complicated! Thank you Cricut!
If you’ve ever looked at the front of the card packaging and tried to find the same size in Design Space, you know what I’m talking about!

If in addition, you are like me and you try to memorize the dimensions, and the numbers come out of your head as soon as your eyes go from the box of cards to the screen. And then you have to look 20 more times because you are no longer 100% sure if it is the size of the card or envelope that you have seen! ? Well, you’ll enjoy the new nomenclature!
Cricut, therefore, abandons the “standard” format named with the letter “A” (like A6, A8, etc. which was indicated in Design Space but not on the packaging!!) This format is also not really a standard! As a matter of fact, A6 in the United States is not the same size as A6 internationally. You can imagine the confusion!
So you will see on the card boxes AND on the new Cricut mat “R” and “S” followed by a number.
- R=Rectangle and S=Square (because yes, Cricut now has square cards!) ?
- The smaller the number following the letter, the smaller the card!
Cricut card sizes
All cards (Cutaway or with Inserts) that work for the Joy will also work for the new card mat 2 x 2for the Explore and Maker.
At the opposite, two new formats will only work on the new Card Mat 2 x 2 (the largest cards, those that end in 40, the R40 and S40)

Do you have a big production of cards to make?
Whether for wedding invitations or thank you cards, Cricut has thought of those who want to produce cards in large quantities!
Not only does the new mat allow you to make 4 cards at a time, but you can also get a set of 5 mats. While one mat is in the machine, you can load and unload the others so you don’t waste a second!

Cricut also now offers larger packages of cards in R10, R40 and S40 sizes. (Be careful, the quantity of cards is not the same depending on the format, but the price is identical!)

And guess what? The envelope included in the new Cricut R40 card size is large enough to include a 5″ x 7″ photo!
Using the new 2 x 2 card mat in Cricut Design Space
See all the details in this video or continue reading below.
How to use a “Ready-to-Make” card
Ready-to-make projects are super easy to use. In “projects” simply select the card you want to make and choose the size from the drop-down menu.

How to make more than one identical card
When the card you want to create is on your canvas, you don’t have to click “Duplicate”.

In the “Prepare” window (after pressing “Make it”) you just have to increase the number of copies and Design Space will do the rest! See below.

How to make four different cards of the same size
If you want to make four different cards on the same mat, you can do it! But you will have to make sure that the cards are all the same size.
Also, as it is with regular cuts, Cricut Design Space separates mats by colours.
Four cards of different colours:

Result: four different mat

So, for the cards to appear on a single mat, the bases of the cards (the “basic cut” layers will have to be the same colour on your canvas (even if in reality, the physical cards are not the same colour).
Here, all the “basic cut” layers have been put in a light blue colour:

Result: all the cards are on one mat.

It is also interesting to note that you can make different types of lines on the same mat. For example drawing on one card, foil on the other, etc.
On the other hand, note that if you want to make cards with inserts AND Cutaway cards, you will have to do it in two times since these two types of cards do not use the setting!
How to make four cards of different sizes
As soon as you have cards of different sizes, Cricut Design Space will separate the cards on different mats.
It is therefore not possible to make four cards of different sizes in one cut.
But you could do this by unloading and reloading the mat every time since it is possible to move the cards to the desired position.
To do this, you just have to hold down the left button of the mouse button and drag the card into another quadrant of the mat.

Make a card with the Cricut card mat 2 x 2
You will notice that these new card mats are thicker than regular mats. And when you add the folded card, it thickens even more!
It is therefore very important to move the star wheels BEFORE loading the mat in the Cricut. The wheels will have to be moved to the center so that they pass between the cards. You can place your mat in front of the wheels of your Cricut to make sure they will be in the right spot.

You will also have a warning in Design Space to remind you to move the wheels!
When inserting the card into the card mat, remove the two protective plastics. Make sure the card is flush to the top and the fold. You will notice that the card should arrive exactly at the right number (10, 20, 30 or 40) depending on its size.

Tip: The mat is very sticky during the first projects. Use the scraper to gently lift the cards from the mat when it has been cut!
Also, it is important to note that the Cricut card mat 2 x 2 can only be loaded in the Cricut by one side (the writing “Cricut” at the top) and cannot be inserted upside down like the regular Cricut mats.
Do I have to be a Cricut Access member to make cards?
There aren’t many free “Ready-to-Make” cards in Design Space. This is a big inconvenience.
On the other hand, if you use the “Cutaway” cards you will easily be able to create your own cards without having to worry about having a “stencil” style design so as not to lose pieces.
If you have no idea what I’m talking about or want to know more about this technique, see this tutorial on “Cutaway” customizable cards.
This tutorial shows how to do it with the Cricut Joy. Now, with the new card mat 2 x 2, you will be able to do the same with your Cricut Explore or Maker series! ?

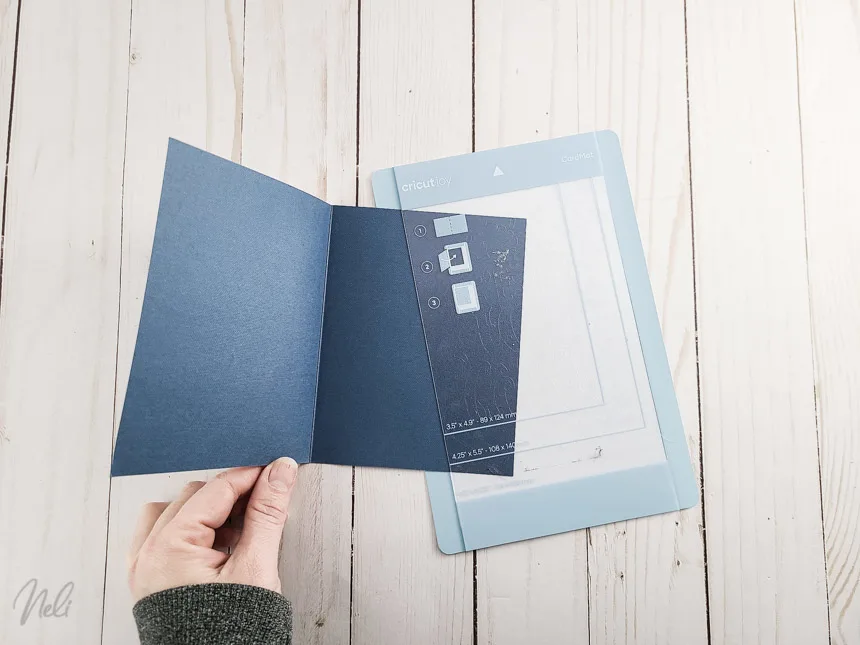
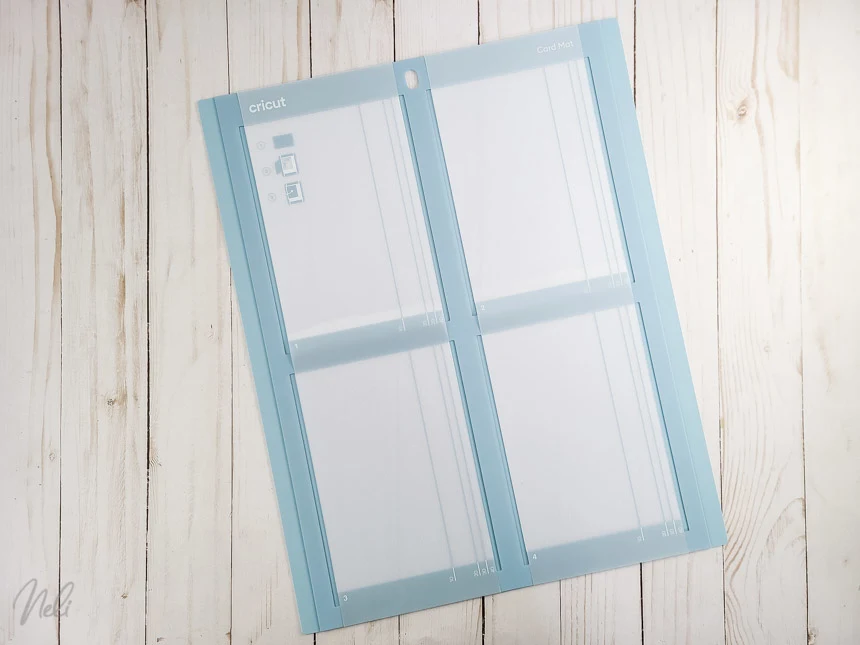
Cheryl
Monday 2nd of May 2022
This was very very interesting and I'm very glad you did this for us.
Natalie
Tuesday 3rd of May 2022
Thank you so much for this nice comment!
Diane
Monday 2nd of May 2022
This was very interesting information on a new concept for card making. I make a lot of cards on my Cricut. I don't use it for vinyl crafting. Thank you!
Silver
Monday 2nd of May 2022
Yes! I expect my Maker 3 to do everything that any other machine they make can do - and more. It was annoying that mine couldn't do something that the simplest machine they have can do.
Natalie
Tuesday 3rd of May 2022
I totally agree with you there!
Joan
Monday 2nd of May 2022
You were paid from PayPal yesterday but I did not receive conformation.
Natalie
Tuesday 3rd of May 2022
please write at info@nelidesign.com