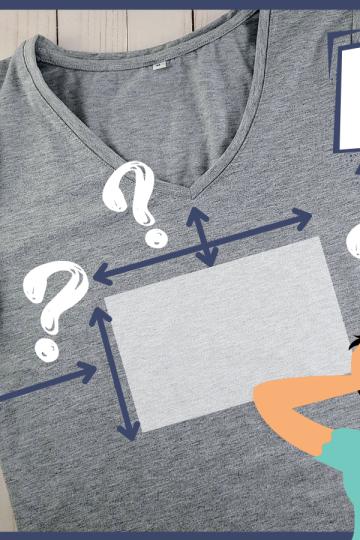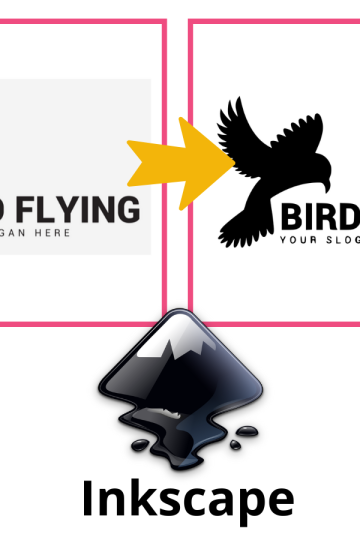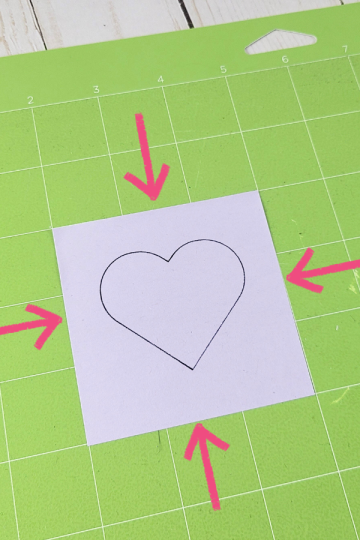Voici une question qui m'est souvent posée: Comment fait-on pour utiliser une image JPG ou PNG et la transformer en fichier de découpe. Je vous montre comment, et ce, en utilisant seulement Design Space.
Quelles images utiliser
Cette technique est super quand on cherche à utiliser une image qu'on a nous même dessinée ou même une image faite par nos enfants.
Par contre, je vais me permettre un petit conseil et une mise en garde.
Si vous utilisez cette technique pour transformer une image prise sur Internet, vous avez plusieurs chose à vérifier. Surtout si c'est pour un usage commercial. Vous pouvez voir mon article sur le sujet ici.
Et si vous utilisez cette technique pour éviter de payer un fichier de découpe déjà existant, et bien vous n'êtes plus mon ami!
Sérieusement, les designers offrent de super beaux fichiers et quoi de mieux que de les payer pour les encourager à nous en faire d'autres! C'est long faire ce genre de fichier et on doit les supporter. Cet article contient des liens vers des produits affiliés pour votre convenance et sans frais supplémentaires pour vous. Cliquez ici pour lire ma politique de divulgation complète.
Vous pouvez d'ailleurs vous en procurer à des prix très raisonnables sur ces sites:
C'était mon éditorial, avant de commencer! 😉
Options avancées de Design Space lors de l'importation d'images
Vous ne l'avez peut-être jamais remarqué, car c'est presqu'aussi bien caché que le panneau de rangement dans la porte de votre Cricut!! 🤣
Sans blague, je parle des options avancées disponibles lors de l'importation des images de Design Space qui ne sont visibles que si on clique sur le bouton!
Et oui! En cliquant sur ce bouton, vous verrez deux nouvelles options:
- Réduire les couleurs
- Tolérance des couleurs

Pour ce tutoriel, j'utilise un fichier gratuit que j'ai trouvé sur Design Bundles. Ceux-ci sont disponibles seulement en EPS et JPG. Je vous montre donc comment prendre le fichier JPG et le transformer en fichier de découpe.
Fichier utilisé pour la démonstration: "Peru Printable Patches"
Si vous préférez voir au lieu de lire, n'hésitez pas à visionner la vidéo suivante (j'y ajoute aussi toujours plus de conseils!)
Pour les membres Cricut access
Il est maintenant possible d'utiliser une nouvelle fonction directement dans Cricut Design Space si vous êtes membre Cricut Access. Voyez cette vidéo pour tous les détails.
Réduire les couleurs
Comme son nom l'indique, réduire les couleurs permet de réduire le nombre de couleurs de l'image. C'est l'équivalent des trois options "simple, modérée, complexe" lors de l'importation.

Si on sélectionne "complexe" et qu'on essaie d'enlever l'arrière-plan de cette image, il nous reste du gris.

Par contre, si on réduit le nombre de couleurs à "5" comme dans l'exemple ci-dessous, l'arrière-plan devient d'une seule couleur et sera très facile à enlever.
On remarque par contre que les deux tons de vert ont disparu.

Si on augmente le nombre de couleurs à "10", l'arrière plan est toujours uni, mais les deux teintes de vert sont encore présentes ce qui est beaucoup mieux.

Tolérance des couleurs
Pour la tolérance des couleurs, plus le nombre est grand plus on pourra effacer de couleurs semblables.
Si on revient à l'exemple du départ, une tolérance de 16 n'a pas réussi à enlever toutes les teintes de blanc-gris de l'arrière-plan.

En changeant la tolérance pour 50, toutes les teintes de gris sont capturées et on peut facilement éliminer complètement l'arrière-plan.

La meilleure astuce pour éviter une utilisation abusive de l'efface!
Supposons qu'on veut conserver seulement les teintes de vert et éliminer le noir et le blanc.
Il se peut que malgré tous nos efforts et manipulations des options avancées, on se retrouve avec ce genre de lignes indésirables.

C'est certain que vous pourriez utiliser l'efface et nettoyer l'image en enlevant toutes ces petites lignes une après l'autre.
Non!
Stop!
Ne faites pas cela!!!

Je ne sais pas pour vous, mais JE ne suis vraiment pas assez patiente pour ça!!!!
Le meilleur truc pour nettoyer une image rapidement
Le meilleur truc est d'oublier l'efface! Appuyez sur "continuer" et sauvegardez l'image comme image de découpe, avec tous ses petits défauts.

Une fois sur le canevas, appuyez sur "Contour".

Cliquez sur "Masquer tous les contours".

Ensuite, sélectionnez seulement les formes que vous voulez conserver.

Cliquez sur le X pour fermer la fenêtre "Contour"

Et voilà, votre forme nettoyée en un clin d'oeil!

J'espère que vous avez maintenant un truc de plus dans votre manche.
N'oubliez pas de tout de même supporter les créateurs de fichiers SVG en achetant leurs fichiers. Ils font tellement de belles choses!
Vous pouvez d'ailleurs vous en procurer à des prix très raisonnables sur ces sites:
N'oubliez pas d'épinglez!