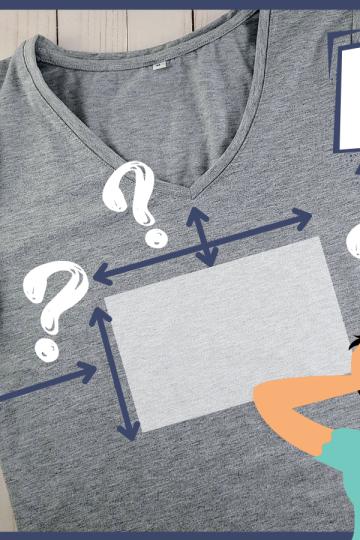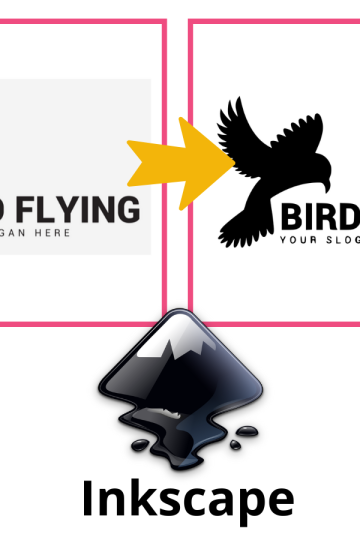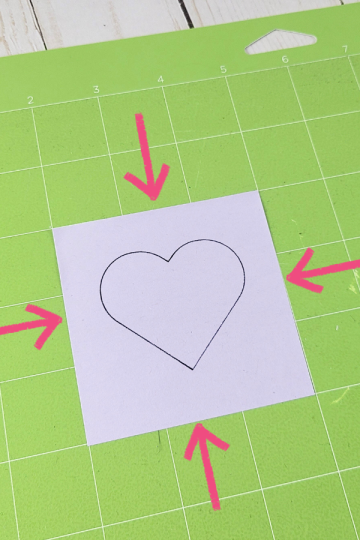Dans cet article, je vais démystifier le fameux "Imprimer puis découper" et vous expliquer exactement quand vous avez besoin d'utiliser la fonction "Aplatir".
Ce n'est pas évident de savoir qu'Aplatir est directement relié au "Print and Cut" ou en français "Imprimer puis découper" car des fois on doit l'utiliser et d'autres fois non.
Qu'est-ce que le "Imprimer et découper" de Cricut
"Imprimer et découper" est une fonction possible dans Cricut Design Space et avec votre Cricut (attention, cette fonction n'est pas possible pour la Cricut Joy).
Et non, ce n'est pas votre Cricut qui imprime, mais bien votre imprimante. Ne vous inquiétez pas, on s'est tous posé la question un jour ou l'autre! ?
Le but d'utiliser "Imprimer puis découper" est d'imprimer une image avec votre imprimante pour ensuite la faire découper par votre Cricut. Cette fonction est souvent utilisée pour faire des autocollants par exemple comme vous pouvez le voir dans la photo ci-dessous.

Si vous avez le goût de savoir en tout temps et en un coup d'oeil ce que fait chaque fonction de Cricut Design Space, téléchargez mon aide-mémoire gratuitement. En quelques minutes, vous le recevrez par courriel!
Cet article contient des liens vers des produits affiliés pour votre convenance et sans frais supplémentaires pour vous. Cliquez ici pour lire ma politique de divulgation complète.
Quelles machines de découpe Cricut peuvent faire du "Imprimer puis découper"?
Comme mentionné plus haut, les Cricut Explore Air 2, Explore 3, Maker et Maker 3 ont la possibilité de faire du "Print and Cut". Seule la Cricut Joy n'a pas cette fonctionnalité.
Information importante à noter: Seule la Explore Air 2 n'a pas la capacité de faire du "Imprimer puis découper" sur du carton de couleur.
Comment imprimer et découper avec Cricut?
L'idée est d'utiliser Cricut Design Space pour envoyer une impression à votre imprimante (couleurs ou non).
Lors de l'impression, Design Space inclura un cadre noir dans l'impression, comme ceci:

Ensuite, il faudra mettre l'impression sur le tapis de découpe et la Cricut découpera autour de l'image.
Elle saura exactement où se trouve l'image à découper en faisant la "lecture" du cadre noir à l'aide de son capteur. Remarquez ici la lumière du capteur qui fait la lecture:

Vidéo explicative
Visionnez la vidéo suivante pour comprendre tous les détails de l'option "Imprimer puis découper" et savoir comment et quand utiliser "Aplatir".
Imprimer et découper une image JPG ou PNG
Consultez la publication suivante pour avoir tous les détails sur la différence entre un JPG et un PNG et quand les utiliser. Elle vous expliquera aussi exactement la différence entre un JPG, PNG, SVG, etc.
Lorsque vous importez un fichier image JPG ou PNG, vous vous retrouvez devant cette fenêtre:

C'est à ce moment que vous allez informer Design Space si vous désirez seulement la forme de l'image (pour la découper dans un carton de couleur par exemple) ou vous voulez conservez toutes les belles couleurs de l'image pour pouvoir l'imprimer.
Parenthèse ici: Je vous ai déjà fait un article sur Comment transformer un fichier image en fichier de découpe multicouches. N'hésitez pas à consultez cet article si c'est ce que vous cherchez!
Imprimer et découper un fichier de découpe SVG
Un fichier SVG est un fichier composé d'une ou de plusieurs couches. Ces couches sont automatiquement mises à "Découpe de base" par Design Space puisque ce dernier les reconnaît comme fichier à découper.
Si vous voulez transformer un fichier SVG en image à imprimer puis découper, il vous faudra informer Design Space en sélectionnant la couche et en passant de "découpe de base" à "Impression puis découpe/standard" dans le menu opération.

Par contre, il est plutôt rare de vouloir utiliser directement un fichier SVG pour l'imprimer et le découper.
Imaginez ce petit chien découpé dans du vinyle et appliqué sur ma sécheuse. Est-ce que ça vaudrait la peine d'imprimer le noir et de faire découper chaque petit morceaux? Je ne pense pas!

L'idéal serait d'y ajouter un fond pour que la Cricut ne coupe que le contour. C'est là que la fonction Aplatir devient utile!
Quand doit-on utiliser Aplatir?
Vous devez utiliser Aplatir lorsque vous avez plus d'un objet (ou plus d'une couche) un par dessus l'autre et que vous voulez seulement que votre Cricut découpe le contour (pensez à un autocollant par exemple).
Ou simplement si vous voulez ajouter un fond à votre image dans le but que la Cricut découpe seulement ce fond (comme dans l'exemple du petit chien ci-dessus et dans la vidéo).
À ce moment, vous allez sélectionner toutes les couches et simplement cliquer sur "Aplatir".
Attention, une fois les couches aplaties, vous ne pourrez plus changer leurs couleurs!
Dépannage
Je ne vois pas le bord blanc quand j'appuie sur "Créer"
C'est normal. Cricut Design Space suppose que vous imprimez sur du carton blanc. Ainsi, vous n'allez voir que ce qui nécessite de l'encre de la part de votre imprimante.

La découpe n'est pas précise et il y a un décalage entre l'image et la coupe
Vous avez probablement besoin d'un calibrage. Dans le menu en haut à gauche (3 lignes), cliquez sur "Calibrage".

Sélectionnez ensuite "Impression puis découpe" et suivez les instructions.

Design Space "tourne" sans arrêt
Il se peut que votre ordinateur ne soit pas assez puissant ou qu'il y a trop simplement d'images à imprimer puis découper en même temps et que Design Space n'arrive pas à les gérer.
Vous pouvez soit essayer de réduire la qualité des images au minimum avant de les importer dans Design Space ou de réduire le nombre d'image que vous imprimez et découpez en même temps.
Ma Cricut n'est pas capable de lire le cadre noir
Ceci peut arriver pour diverses raisons:
- Il peut faire trop noir ou trop clair dans votre pièce et la Cricut a de la difficulté à "lire" le cadre noir. Solution: modifiez l'intensité de la lumière dans votre pièce.
- Votre papier est trop brillant. Solution: modifiez aussi l'intensité de la lumière ou, retracer le cadre noir avec un feutre.
- Vous avez imprimé sur du carton de couleur. Solution: Seules les Maker, Maker 3 et Explore 3 sont capable de "lire" le rectangle noir sur du carton de couleur.
J'ai un avertissement à côté de mon image dans le panneau des calques

Et quand on appuie sur "Créer" ça nous dit "Projet incompatible. Ce projet n'est pas pris en charge par votre sélection de machine actuelle. Pour résoudre ce problème, sélectionnez OK et ajustez les couches affectées".

En fait, ce qu'il faut s'avoir, c'est que l'impression puis découpe est limitée à 6.75" x 9.25" (17,1 cm x 23,4 cm).
Si on clique sur le petit icône d'avertissement dans le panneau des calques, l'information est plus claire.

Mes images sont déformées lorsque j'imprime
Vous vous demandez pourquoi le contour de vos images "épaississent" comme sur la photo ci-dessous?

Et bien, c'est tout à fait normal. C'est pour laisser une marge à la Cricut lors de la découpe et ainsi permettre un rebord plus net.
Ce paramètre est contrôlé par le bouton "fond perdu" qu'on peut retrouver dans la fenêtre d'impression:

Vous pouvez donc le retirer, mais je vous conseille de le conserver. Une fois votre autocollant retiré du papier, votre image sera comme l'orginal:

Pour en apprendre plus sur le fond perdu, voyez cet article.
D'autres projets "Print and Cut"
On peut réaliser vraiment beaucoup de projets amusants avec la fonction "imprimer et découper". En voici quelques autres qui pourraient vous intéresser:
- Autocollant pour Hershey's kisses
- Étiquettes scolaires
- Voeux de Saint-Valentin
- Onglets séparateurs pour organiser des DVD
N'oubliez pas de télécharger l'aide-mémoire pour vous aider à y voir clair pour les 5 principales fonctions de Design Space
S.v.p. épinglez!