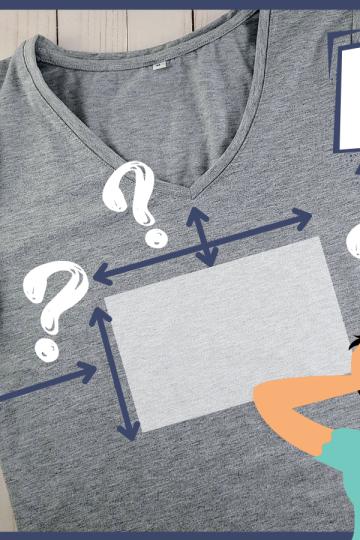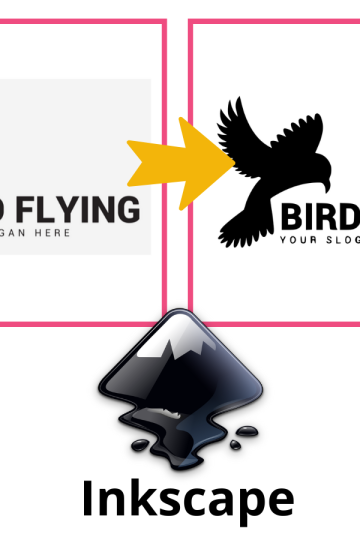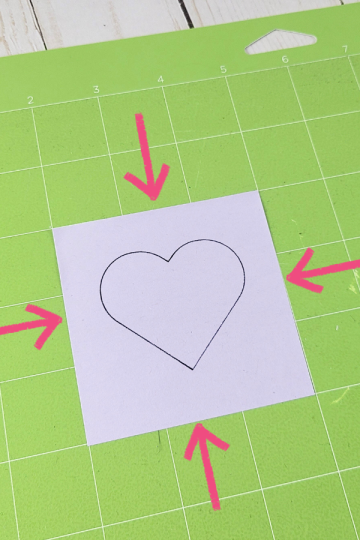Lorsque vous travaillez sur un projet Cricut, il peut arriver que Cricut Design Space vous demande d'imprimer au lieu de découper. Si cela vous est déjà arrivé sans savoir pourquoi, je vous explique ici les principales raisons et comment régler ce problème pour ne pas être bloqué dans votre projet.

Sachez premièrement qu'en aucun cas vous avez besoin d'imprimer ou de calibrer votre Cricut pour l'impression puis découpe si vous ne voulez pas utiliser cette fonction. Si Cricut Design Space vous demande de le faire, c'est que vous avez fait une mauvaise manipulation.
Continuez à lire pour trouver qu'est-ce qui s'est passé et comment remédier à la situation.
Vous pouvez aussi visionner cette vidéo si vous préférez.
Cet article contient des liens vers des produits affiliés pour votre convenance et sans frais supplémentaires pour vous. Je reçois des commissions pour les achats effectués via les liens dans cet article. Cliquez ici pour lire ma politique de divulgation complète.
Comprendre la fonction "Imprimer puis découper"
La fonction "Imprimer puis découper" est conçue pour créer des autocollants, des étiquettes et d'autres projets avec des motifs détaillés. Toutes les machines Cricut, à l'exception de la Cricut Joy, peuvent utiliser cette fonction, mais elle nécessite une imprimante en plus de votre Cricut.

Consultez mon article sur la fonction "Imprimer puis découper" si vous voulez en apprendre plus.
Vous pouvez aussi voir cet article pour savoir comment faire une feuille d'autocollants comme sur la photo ci-dessus.
Et si je veux simplement découper?
Si imprimer puis découper n'est pas ce que vous souhaitez, alors plusieurs raisons peuvent expliquer pourquoi votre Cricut vous demande d'imprimer:
Vous avez accidentellement sélectionné "Imprimer puis découper" dans le menu Opération
Dans Cricut Design Space, chaque calque possède une "opération" qui indique à la machine Cricut ce qu'elle doit faire. Si, par inadvertance, vous choisissez "Imprimer puis découper" au lieu de "Découpe de base" dans le menu Opération pour un calque, Design Space interprétera cette action comme un besoin d'impression.

Vous avez inséré une image de la bibliothèque Design Space prévue pour l'impression
Certaines images de la bibliothèque Design Space, comme celles avec des textures, des dégradés ou des détails complexes, sont conçues pour être imprimées puis découpées. Ces images sont souvent marquées d'une petite icône d'imprimante.

Assurez-vous de télécharger le bon format d'image
Si vous téléchargez une image pour découper, privilégiez les formats SVG, car ils sont conçus pour la découpe. Si vous utilisez des formats comme PNG ou JPEG, il se peut que vous sélectionnez par inadvertance l'option "Design Plat" ce qui transformera automatiquement l'image en image à "Imprimer puis découper".

Si ces fichiers vous intéressent, ils sont disponibles dans la Boutique de Neli.
Évitez l'utilisation de l'option "Aplatir" par erreur
L'option "Aplatir" est une source fréquente de confusion. Elle est utilisée pour fusionner des calques dans un seul calque imprimable. Si vous ne souhaitez pas imprimer, assurez-vous d'utiliser "Attacher" au lieu de "Aplatir". "Attacher" maintient vos calques dans la même position sans modifier leur opération. "Aplatir", en revanche, changera l'opération en "Imprimer puis découper".

Comment corriger ces erreurs
Si vous vous retrouvez avec un calque "Imprimer puis découper" sans le vouloir, voici les étapes pour corriger la situation :
- Changez l'opération accidentellement sélectionnée : Sélectionnez votre calque et retournez dans le menu Opération pour choisir "Découpe de base" au lieu de "Imprimer puis découper".
- Vérifiez le type d'image dans la bibliothèque : Si vous avez inséré une image de Design Space et qu'elle est marquée pour "Imprimer puis découper", choisissez une autre image adaptée à la découpe.
- Téléchargez à nouveau les fichiers dans le bon format : Si vous avez téléchargé un PNG ou JPEG mais souhaitiez découper uniquement, essayez de trouver une version SVG du fichier.
- Défaire l'aplatissage : Si vous avez aplati des calques par erreur, sélectionnez-les, puis cliquez sur "Détacher". Il se peut que les calques individuels restent tout de même à "imprimer puis découper". Il faudra alors les changer à "Découpe de base" dans le menu opération.
En résumé
Si votre Cricut vous demande d'imprimer, c'est probablement parce que :
- L'opération du calque a été changée en "Imprimer puis découper".
- Vous avez inséré une image de Design Space faite pour l'impression.
- Vous avez téléchargé une image au format PNG ou JPEG au lieu de SVG.
- Vous avez utilisé "Aplatir" au lieu d'"Attacher".
En suivant ces astuces, vous éviterez de tomber dans le piège de l'impression non désirée. N'oubliez pas, chaque fonction a ses particularités dans Cricut Design Space. Une bonne compréhension des outils vous permet de travailler en toute confiance avec votre machine!
Je vous invite donc à télécharger mon aide-mémoire gratuit pour visualiser en toute temps et en un coup d'oeil, ce que fait chaque fonction de Cricut Design Space.