En plus de vous montrer les détails de la fonction « décalage » de Cricut Design Space, je vous propose de réaliser une déco originale pour Pâques en utilisant cette fonction.
On l’attendait depuis longtemps! Il y avait beaucoup de tutoriels sur Internet qui montraient comment le faire à l’extérieur de Design Space. Mais enfin, en quelques clics, on peut ajouter un décalage à notre projet, directement à l’intérieur de Design Space!!
Petite mise en garde par contre. Cette fonction est présentement en Beta ce qui veut dire qu’elle est en test. Il se peut donc que vous n’y ayez pas encore accès ou que celle-ci fasse des choses un peu étrange. Ne vous gênez pas pour rapporter ces informations à Cricut! Ils en ont besoin pour savoir quoi améliorer! (Utilisez le menu des 3 barres en haut à gauche dans Design Space et sélectionner « report issues »)
Ce n’est pas une fonction qui est très difficile à comprendre. Je vais vous montrer les bases, mais je vais aussi vous montrer comment réaliser ce projet original, étape par étape, à l’aide d’images trouvées dans Design Space.

Si tu aimes la superposition et le 3D, rejoint mon Défi des Bricos en papier 3D, c’est gratuit!
Clique ici pour avoir plus d’information.

La nouvelle fonction décalage
« Décalage » permet donc d’ajouter un contour à une image, un texte, un objet.
En appuyant sur la nouvelle fonction située dans la barre de menu en haut, vous aurez l’option de changer la distance ainsi que la forme des coins. Notez que vous devez sélectionner au moins un calque pour avoir accès à la fonction « décalage ».
Sur l’image ci-dessous, vous pouvez voir le résultat lorsque l’option de coins ronds est sélectionnée.

Si l’option est changée pour des coins carrés, voici ce qui arrive.

En ce qui concerne la barre de distance, si vous la faites glisser à gauche du centre, vous aurez un décalage vers l’intérieur. C’est aussi à ce moment que la version Beta a un peu plus de difficulté.

Vous pouvez également choisir d’entrer vous même la dimension du décalage. À ce moment, pour voir l’aperçu, vous allez devoir cliquer dans l’encadré de la fonction décalage avant de cliquer « Appliquer ».

En sélectionnant 2 objets ou plus, une nouvelle option apparaît: « Fusionner les décalages ».

Lorsque cette option est cochée, le résultat du décalage sera fusionné sur une seule couche même si les objets originaux n’étaient pas fusionnés.

Si l’option de « Fusionner les décalages » n’est pas cochée, chaque décalage sera individuel. C’est aussi vrai pour le texte où chaque lettre sera sur son propre calque.
Ceci peut être utile, par exemple, si vous avez plusieurs images et que vous voulez ajouter une bordure d’un seul coup, mais en gardant chaque bordure sur sa couche individuelle.

Déco de Pâques avec la fonction « décalage »
Au lieu de simplement vous montrer un simple projet d’autocollants, j’ai décidé de faire un projet un peu plus complexe.
Ainsi, je vais vous montrer comment réaliser une mignonne déco de Pâques en utilisant uniquement ces images disponibles dans Design Space et la fonction « décalage ».

Ces trois images deviendront cette jolie déco que vous pourrez mettre dans un cadre ou simplement laisser telle quelle:
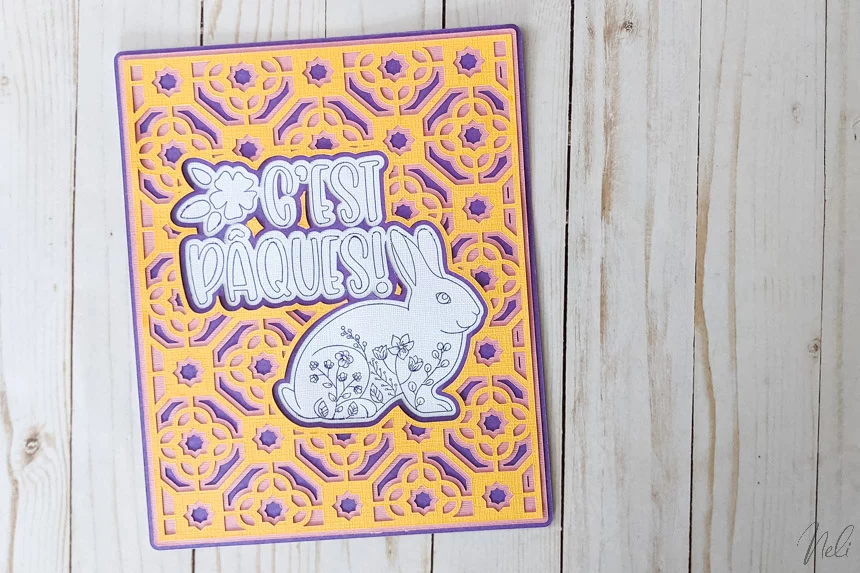
Fichiers de Design Space utilisés
Utilisez le numéro entre parenthèses, incluant le dièse, dans la barre de recherche de la section « images » de Design Space pour retrouver l’image. Seul le lapin demande un abonnement à Cricut Access, mais je vous suggère un remplacement gratuit dans la vidéo.
- Motif (#M3E217)
- Lapin (#M257C06EC)
- Texte « C’est Pâques! » (#M1B9DDCBE)
Vous pouvez aussi cliquer ici pour accéder au projet complet directement dans Design Space.
Matériaux et outils requis
- Une machine de découpe (familles Maker ou Explore ou même la Cricut Joy peut faire l’affaire si on limite le dessin à 4.5 po de large)
- Papier cartonné de couleur
- Colle (j’adore mon crayon à colle pour les petits détails)
- Pointe foil (celle-ci fonctionne avec les Explore et Maker, voir celle-ci pour la Joy)
- Feuilles de transfert foil « Jewel »
- Abonnement Cricut Access (optionnel)
Ce n’est tout de même pas un tutoriel simple et je vais être honnête, j’ai dû tester au moins 3 fois les étapes dans Design Space avant d’avoir quelque chose de cohérent à vous présenter! Donc, ne vous inquiétez pas si vous trouvez cela compliqué et si vous devez retourner en arrière plusieurs fois!
L’idée est vraiment de vous montrer jusqu’où on peut aller avec la fonction « décalage » à part de faire des autocollants!
Je vous invite donc à regarder la vidéo suivante pour voir toutes les étapes qui ne seraient pas bien représentées en simples texte et images!
Dans la vidéo, je dimensionne le motif pour qu’il puisse s’insérer dans un cadre 8 po. x 10 po. Ainsi, je le décale deux fois de 0,1 pouce. Ce qui veut dire qu’à chaque fois que je le décale, 0,1 pouce s’ajoute à gauche et 0,1 pouce s’ajoute à droite. Donc, après 2 décalage, la largeur sera donc 8,4 pouces.
Pour que la largeur finale soit 8 pouces, j’ai soustrait 0,4 po de 8 po. Ainsi, la largeur de départ du motif sera de 7,6 pouces! Ouff, je sais, c’est un peu étourdissant!!! 😉
Peut-on juxtaposer des feuilles de transfert foil
Les feuilles de transfert foil que je voulais utiliser (mauve) sont disponibles seulement en 4 po. x 6 po. J’ai donc juxtaposé 2 feuilles sur mon carton. Je n’étais pas certaine du résultat! Mais je suis là pour faire des tests pour vous!

Et bien, la réponse est donc oui! On peut juxtaposer plus d’une feuille de foil pour réaliser un dessin plus grand qu’une feuille. Par contre, il faut s’attendre à avoir une ligne un peu moins nette aux endroits où la pointe foil a touché au ruban adhésif.
Vous pouvez voir de près que les lignes qui font le bout des oreilles du lapin ainsi que le haut des lettres du mot Pâques sont un peu moins nette. Ces lignes étaient sous le ruban du centre.
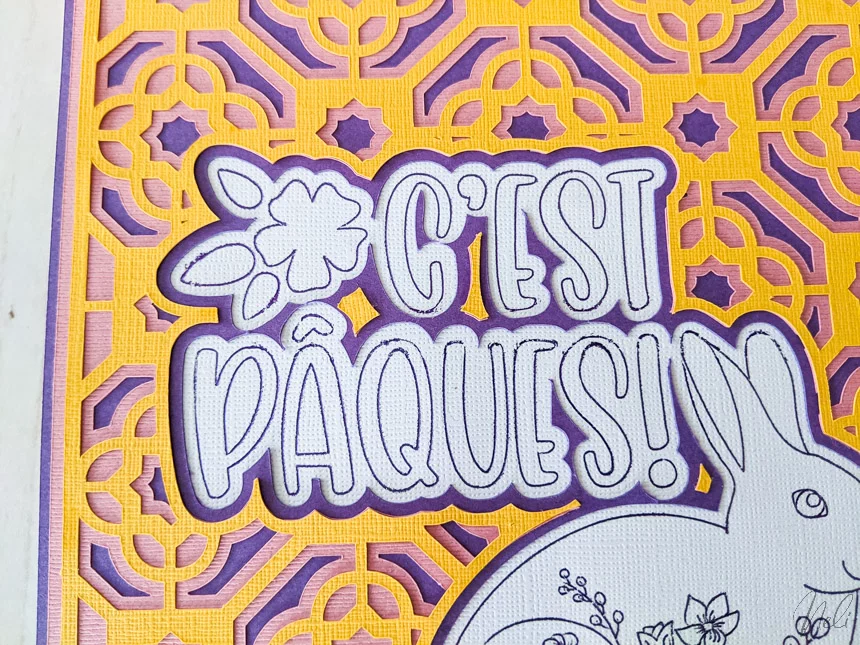
J’ai aussi mal aligné le foil et le bas gauche du lapin était aussi sous le ruban adhésif (bah… ça arrive à tout le monde!!)
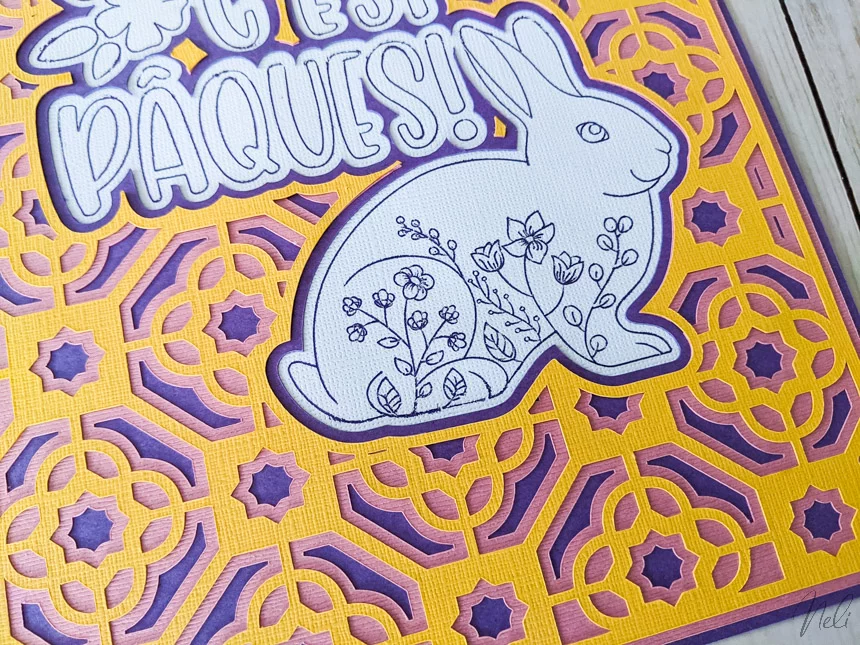
Mais honnêtement, il faut être très attentif pour voir ces petits défauts! Je crois que le test valait la peine! J’adore l’effet 3D, et vous?

Si tu aimes les bricos 3D, rejoint mon Défi des Bricos en papier 3D, c’est gratuit!
Clique ici pour avoir plus d’information.

N’oubliez pas d’épingler!


